Membuat Text Pada Autocad Part 1
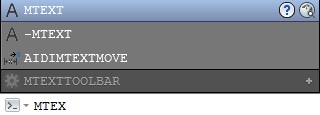
Masalah : Bagaimana Cara Membuat Text ? Command : Text (Mtext) Contoh : Pertama ketikkan perintah mtext (mt) kemudian enter seperti tampilan berikut ini Setalah itu maka akan muncl tampilan seperti ini Kemudian langkah untuk membuat textnya adalah dengan mengklik titik a dengan memencet mouse sebelah kiri kemudian lepaskan terus tentukan titik akhir dengan mengklik titik b yang diinginkan kemudian lepaskan, maka akan seperti tampilan berikut ini Setelah itu maka akan muncul tampilan kosong yang bisa kita gunakan untuk mengisi textnya, seperti tampilan berikut ini Setelah itu maka kita isi text yang kita inginkan, untuk mempercantik text yang kita inginkan maka anda bisa memilih menu menu yang tersedia, seperti tampilan berikut ini Setelah text yang kita buat selesai maka kita bisa klik bebas diluar kotak yang digunakan untuk membuat text. hasilnya dapat kita lihat seperti tampilan berikut ini Selamat Mencoba, Semoga Berhasil






